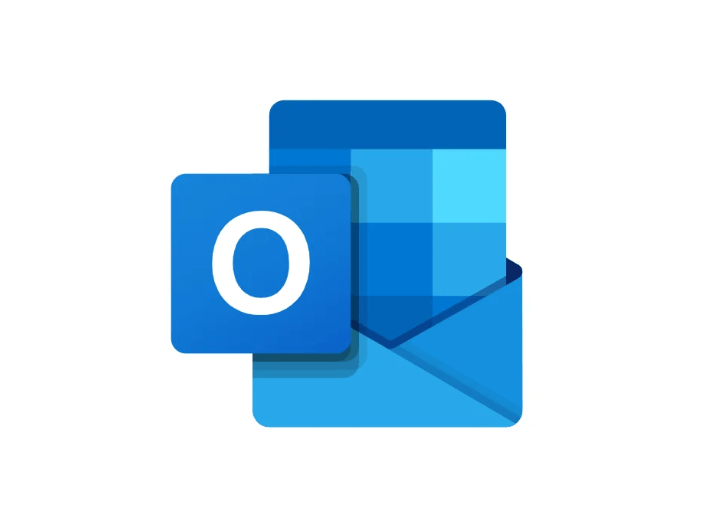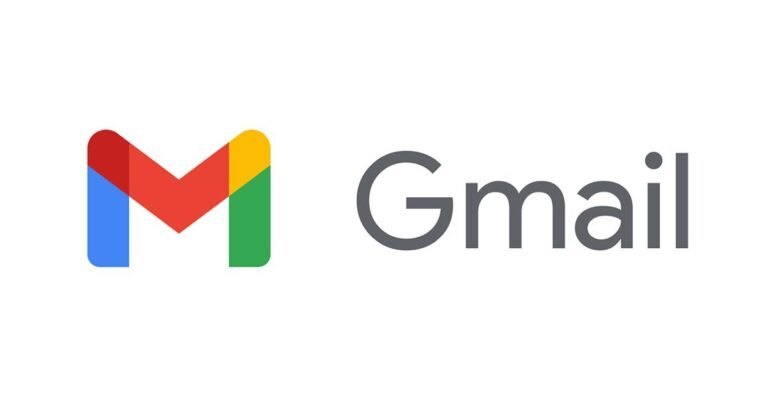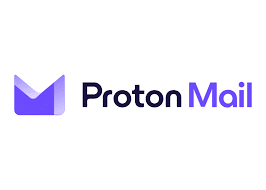随着工作节奏的加快,人们对于提高工作效率和生产力的需求也日益增加。作为一款广泛使用的电子邮件和日程管理软件,Outlook无疑在日常办公中扮演着重要角色。然而, 单独使用 Outlook 往往无法满足用户对于任务管理、协作等更加全面的需求。为此,将 Outlook 与其他生产力工具进行深度整合成为一种有效的解决方案。通过本文,我们将探讨 Outlook 与主流生产力工具 OneNote、Evernote、Trello、Asana 等的集成方法,为你提供提高工作效率的实用技巧。
Outlook 与 OneNote/Evernote 集成
你可以将 Outlook 与 OneNote / Evernote 集成,以便轻松访问你的笔记和任务。
如何将 Outlook 与 OneNote 集成?
在 Outlook 中启用 OneNote 集成
- 打开 Outlook,进入”文件” > “选项” > “加载项”。
- 在”管理”下拉菜单中选择”COM 加载项”,点击”前往”。
- 勾选”Microsoft OneNote 加载项”,点击”确定”。
在 Outlook 中创建 OneNote 笔记本链接
- 在 Outlook 中创建一封新邮件或打开一个现有的邮件。
- 在邮件窗口的”插入”选项卡中,点击”OneNote”。
- 选择要链接的 OneNote 笔记本,然后点击”插入”。
在 Outlook 中发送邮件内容到 OneNote
- 在 Outlook 中创建一封新邮件或打开一个现有的邮件。
- 在邮件窗口的”家庭”选项卡中,点击”发送到 OneNote”。
- 选择要发送到的 OneNote 笔记本和页面,然后点击”发送”。
使用 OneNote Web Clipper 从 Outlook 剪切内容
- 在 Outlook 中的邮件窗口中,选择要剪切的内容。
- 点击 OneNote Web Clipper 按钮(如果没有,则需要安装 OneNote Web Clipper 插件)。
- 选择要保存到的 OneNote 笔记本和页面,然后点击”剪切”。
如何将 Outlook 与 Evernote 集成?
安装 Evernote 插件for Outlook
- 登录 Evernote 网站,进入”集成”页面。
- 找到并下载适用于 Outlook 的 Evernote 插件。
- 安装并激活插件,使其与 Outlook 集成。
在 Outlook 中创建 Evernote 笔记链接
- 在 Outlook 中创建一封新邮件或打开一个现有的邮件。
- 点击邮件窗口顶部的 Evernote 图标。
- 在弹出的 Evernote 窗口中,选择要链接的笔记本和笔记。
- 点击”附加”将笔记添加到邮件中。
将 Outlook 内容发送到 Evernote
- 在 Outlook 中创建一封新邮件或打开一个现有的邮件。
- 点击邮件窗口顶部的 Evernote 图标。
- 在 Evernote 窗口中,选择要保存到的笔记本和创建新笔记的位置。
- 点击”保存到 Evernote”将邮件内容保存到 Evernote。
使用 Evernote Web Clipper 从 Outlook 剪切内容
- 在 Outlook 中的邮件窗口中,选择要剪切的内容。
- 点击 Evernote Web Clipper 按钮(如果没有,则需要安装 Evernote Web Clipper 插件)。
- 在弹出的 Evernote 窗口中,选择要保存到的笔记本和页面,然后点击”剪切”。
通过这些步骤,你就可以将 Outlook 和 OneNote/Evernote 集成在一起,实现在两个应用程序之间无缝地共享和管理信息。这有助于提高工作效率和协作能力。
Outlook 与 Microsoft To-Do 同步
1、确保你已经安装了 Microsoft To-Do 应用程序。
2、在 Outlook 中启用 Microsoft To-Do 集成:
- 打开 Outlook 应用程序
- 点击右上角的设置图标 > 选择”选项”
- 在左侧菜单中选择”加载项”
- 向下滚动到”应用程序和 web 加载项”部分
- 找到并勾选”Microsoft To-Do 加载项”
- 点击”确定”保存设置
3、登录 Microsoft To-Do 账户:
在 Outlook 中,点击右上角的”Microsoft To-Do”按钮
如果你还没有登录,系统会提示你登录 Microsoft 账户
4、在 Outlook 中将任务同步到 Microsoft To-Do
创建一个新的 Outlook 任务
在任务窗口中,点击”同步到 Microsoft To-Do”
选择要同步到的 Microsoft To-Do 列表
点击”同步”即可
之后你创建的新 Outlook 任务就会自动同步到 Microsoft To-Do 中。你也可以在 Microsoft To-Do 中创建新的任务,它们会自动同步到 Outlook 中。这样就可以在 Outlook 和 Microsoft To-Do 之间无缝地管理你的任务和待办事项了。
Outlook 与第三方应用(如 Trello、Asana )集成
如何将 Outlook 与 Trello 集成?
1、安装 Trello 加载项 for Outlook:
- 打开 Outlook,进入”文件” > “选项” > “加载项”
- 在”管理”下拉菜单中选择”COM 加载项”,点击”前往”
- 在弹出的窗口中,勾选”Trello 加载项”并点击”确定”
2、在 Outlook 中连接 Trello 账户:
- 在 Outlook 中,点击顶部菜单栏上的”Trello”图标
- 点击”登录 Trello”并按要求授权 Outlook 访问你的 Trello 账户
3、在 Outlook 中创建 Trello 卡片:
- 在 Outlook 中打开一封邮件或创建一个新任务
- 点击顶部菜单栏上的”Trello”图标
- 选择要创建卡片的 Trello 板块,输入卡片标题和描述
- 点击”创建卡片”将该邮件或任务保存到 Trello
4、将 Outlook 内容发送到 Trello:
- 在 Outlook 中打开一封邮件或创建一个新任务
- 点击顶部菜单栏上的”Trello”图标
- 选择要保存到的 Trello 板块和列表,填写卡片信息
- 点击”发送到 Trello”将内容保存为新的 Trello 卡片
5、从 Trello 卡片回到 Outlook:
- 在 Trello 卡片中,点击右上角的”Outlook”图标
- 选择”在 Outlook 中查看”即可在 Outlook 中打开相关的项目
如何将 Outlook 与 Asana 集成?
1、安装 Asana 加载项 for Outlook:
- 登录 Asana 网站,进入”集成”页面
- 找到并下载适用于 Outlook 的 Asana 加载项
- 安装并激活加载项,使其与 Outlook 集成
2、在 Outlook 中连接 Asana 账户:
- 在 Outlook 中,点击右上角的 Asana 图标
- 点击”登录 Asana”并按要求授权 Outlook 访问你的 Asana 账户
3、在 Outlook 中创建 Asana 任务:
- 在 Outlook 中打开一封邮件或创建一个新任务
- 点击右上角的 Asana 图标
- 选择要创建任务的 Asana 项目和列表
- 填写任务标题、描述等信息,然后点击”创建任务”
4、将 Outlook 内容发送到 Asana:
- 在 Outlook 中打开一封邮件或创建一个新任务
- 点击右上角的 Asana 图标
- 选择要保存到的 Asana 项目和列表,填写任务信息
- 点击”发送到 Asana”将内容保存为新的 Asana 任务
5、从 Asana 任务回到 Outlook:
- 在 Asana 任务中,点击右上角的 Outlook 图标
- 选择”在 Outlook 中查看”即可在 Outlook 中打开相关的项目
通过这些步骤,你就可以将 Outlook 与 Trello、Asana 等这样的第三方工具进行无缝集成,步骤基本都是相似的,集成之后,就可以在两个应用程序之间高效地管理任务和信息。
总结
综上所述,Outlook 作为一个优秀的电子邮件和日程管理平台,与各类生产力工具的深度集成无疑为用户带来了更加高效的工作体验。通过熟练掌握 Outlook 与 OneNote、Evernote、Trello、Asana 等工具的整合方法,用户可以在日常工作中实现信息的无缝共享和协作,大幅提升工作效率和生产力。希望你能够充分利用这些集成技巧,在工作中事半功倍。
推荐阅读
其他相关内容:免费加速器推荐 | 手机专用加速器推荐 | Windows 电脑梯子推荐 | 苹果手机IOS加速器 | MacOS 加速器使用指南

作者:竹子君
欢迎你来到我的博客!我是一名热爱漫画、动漫的普通上班族。在追求这一爱好的过程中,我发现大家经常需要掌握一些邮箱注册技巧、以及 ACG 网站地址。因此,我创建了自己的博客,希望能为同样热爱 ACG 的朋友们提供帮助和资讯。
我虽然对这个领域有着浓厚的兴趣,但并非专业人士。因此,博客中的内容难免会存在一些错误或不够完善的地方。如果您在浏览过程中发现了问题,欢迎随时联系我,我会及时更正和完善。