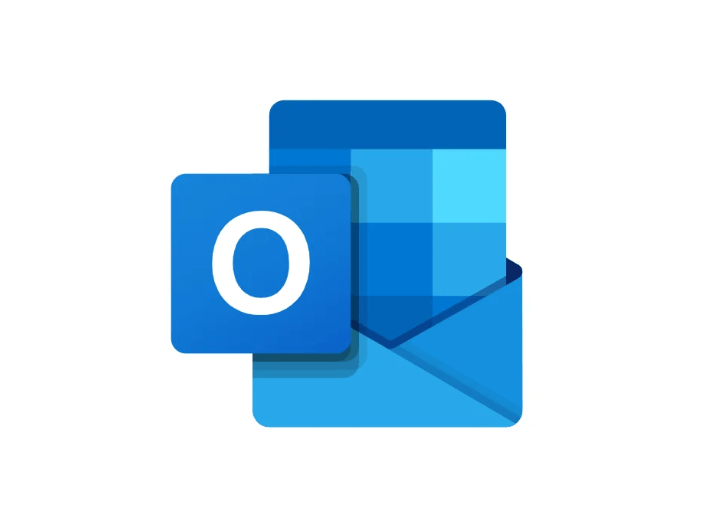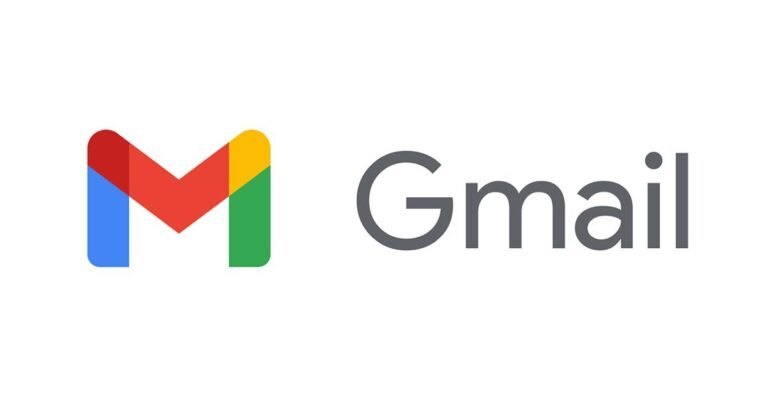相信大家在日常工作和学习中都会频繁使用 Outlook 进行邮件收发和管理。Outlook 作为微软最为流行的电子邮件客户端,拥有强大的功能和优秀的使用体验。不过,很多人可能并不了解 Outlook 强大的各种功能。为了帮助大家更好地利用 Outlook,我们特地整理了一篇 Outlook 发送邮件技巧教程,希望通过这篇文章,能够让大家更加熟练地驾驭 Outlook,提高工作和学习效率。
Outlook 怎么发送邮件给别人?
1、进入 Outlook 邮箱(https://outlook.live.com/mail/0/)。
2、在发送邮件之前,首先我们需要做一步添加联系人的工作,这会大大方便你发送邮件。点击左侧【人物】标识-【新建联系人】-【添加联系人】/【导入联系人】:

2、点击页面左上角【邮件】标识,点击【主页】-【新邮件】:

3、首页内会弹出编辑窗口,可在其中编辑你要发送的内容:

4、此时,再去点击上图中的【收件人】,就可以轻松在联系人中进行选择,要想群发邮件,只需要勾选所有联系人即可:

5、邮件编写完成后,点击【发送】,发出邮件。
Outlook 发送邮件的高级功能
上述所言的,是一个最最基础的发送邮件的流程,实际上,Outlook 有着非常丰富的发邮件功能。
注意:Outlook 功能我们未必会一一介绍到,但 Outlook 几乎所有的图标都附有简单的功能说明,你只要将鼠标移至该图标上方,即可查看后使用。
点击最上方【消息】,这里相当于一个基础功能的汇总,你可以修改文字样式,插入链接等等:

点击【插入】,我们可以看到关于插入的更丰富的功能,包括添加附件、创建链接、插入签名、图片、表情、表格等等:

点击【设置文本格式】,则可以看到对于修改文字样式的更丰富的功能,包括字体的大小、加粗、下划线、加亮,以及文章的排版、段落的引用等等:

点击【绘图】-【绘图画布】,即可在邮件内添加一个自定义的画布,可以在其中进行绘画创作:

点击【选项】,即可看到 Outlook 在发送上给出的最为专业的功能:

编辑器:可自动帮你更正大小写、语法上的错误。

计划发送:可自定义时间,设置邮件自动准时发送。

抄送 & 密件抄送:抄送中的收件人都可以看到其他人的邮件地址;密件抄送的收件人只能看到自己的邮件地址,其他人的地址为隐藏状态。

请求送达回执:要求此邮件成功送达后发出通知;
请求已读回执:要求此邮件被阅读后发出通知;
禁止回复:将此邮件设置为不允许收件人回复。

Outlook 发送邮件相关 FAQ
我在 Outlook 中延迟发送电子邮件时,对方会收到通知吗?
不会,除非你特别通知了收件人,否则他们不会收到有关延迟的任何通知,电子邮件会在设定好的时间准时出现在他们的收件箱内,就像正常发送一样。
我可以单独为每一封邮件设置不同的延迟发送时间吗?
当然可以,你可以自由的为任意邮件自定义发送时间。
Outlook 提供的可以延迟发送的时间有多久?有限制吗?
没有,你可以延迟发送的时间相当之久,甚至可以以年为单位。但在设置如此长的延迟时 ,务必考虑电子邮件内容的相关性和时间敏感性。
总结
总之,Outlook 作为一款功能强大的电子邮件软件,拥有众多鲜为人知的实用技巧。通过掌握这些技巧,不仅可以提升邮件发送和管理的效率,也能够更好地保护个人隐私和信息安全。我们希望通过这篇 Outlook 使用技巧教程的分享,帮助大家更好地利用 Outlook、提高工作和学习的质量。如果大家在使用 Outlook 的过程中还有任何疑问和需求,欢迎随时与我们交流沟通。
推荐阅读
其他相关内容:免费加速器推荐 | 手机专用加速器推荐 | Windows 电脑梯子推荐 | 苹果手机IOS加速器 | MacOS 加速器使用指南

作者:竹子君
欢迎你来到我的博客!我是一名热爱漫画、动漫的普通上班族。在追求这一爱好的过程中,我发现大家经常需要掌握一些邮箱注册技巧、以及 ACG 网站地址。因此,我创建了自己的博客,希望能为同样热爱 ACG 的朋友们提供帮助和资讯。
我虽然对这个领域有着浓厚的兴趣,但并非专业人士。因此,博客中的内容难免会存在一些错误或不够完善的地方。如果您在浏览过程中发现了问题,欢迎随时联系我,我会及时更正和完善。