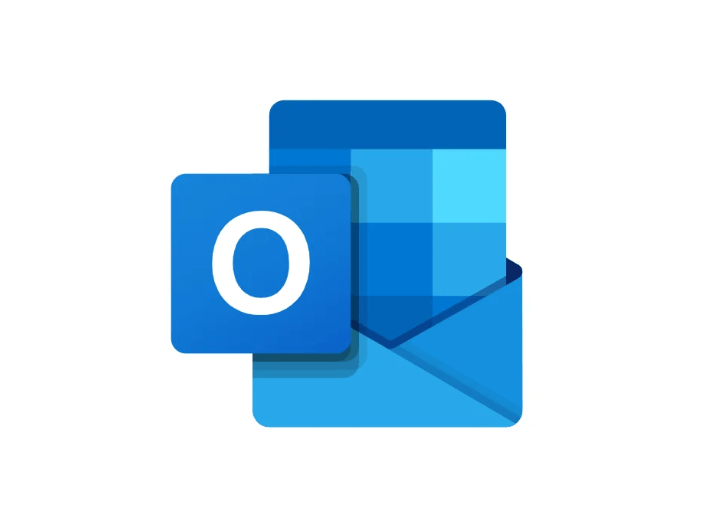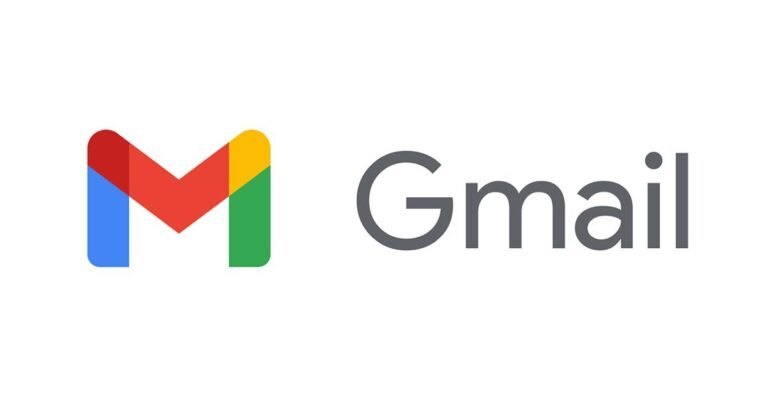为什么要备份 Outlook 邮箱?
作为一个广泛使用的电子邮件客户端,微软 Outlook 是许多人日常工作和生活中不可或缺的一部分。我们依赖 Outlook 来存储重要的联系人信息、邮件记录以及其他有价值的数据。但是,如果不小心删除了一些关键邮件或是 Outlook 意外损坏,就可能会造成严重的数据丢失。
因此,定期备份 Outlook 邮箱是非常必要的。备份可以确保你的邮件、联系人以及其他 Outlook 数据得以安全保存,即使你的 Outlook 出现问题,也能轻松恢复。这不仅能避免数据永久丢失,还能帮助你在需要时快速找到所需的信息,提高工作效率。有了可靠的备份,你也无需担心意外删除重要的电子邮件或联系人。
如何备份 Outlook 邮箱数据?
通常,用户可以通过创建其个人文件夹(.pst)文件副本的方式来备份 Outlook。 个人文件夹是 Outlook 存储所有数据的位置。但除此之外,还有许多其他技术可用于备份 Outlook 数据。 在这里我们将介绍几种不同的方式。
方法一 在 Outlook 网页版导出邮箱
首先是最为简单的网页版操作方式,针对于那些可以登录网页版 Outlook 的用户。
1、进入 Outlook 邮箱(https://outlook.live.com/mail/0/)。
2、点击右上角齿轮标识,展开设置:

3、点击【常规】-【隐私和数据】-【导出邮箱】:
点击该按钮后,右侧就会立即出现正在导出状态,我们只需要进行等待即可,该导出任务最多需要 48 小时才能完成,届时,你会收到一封包含有备份副本的下载链接。
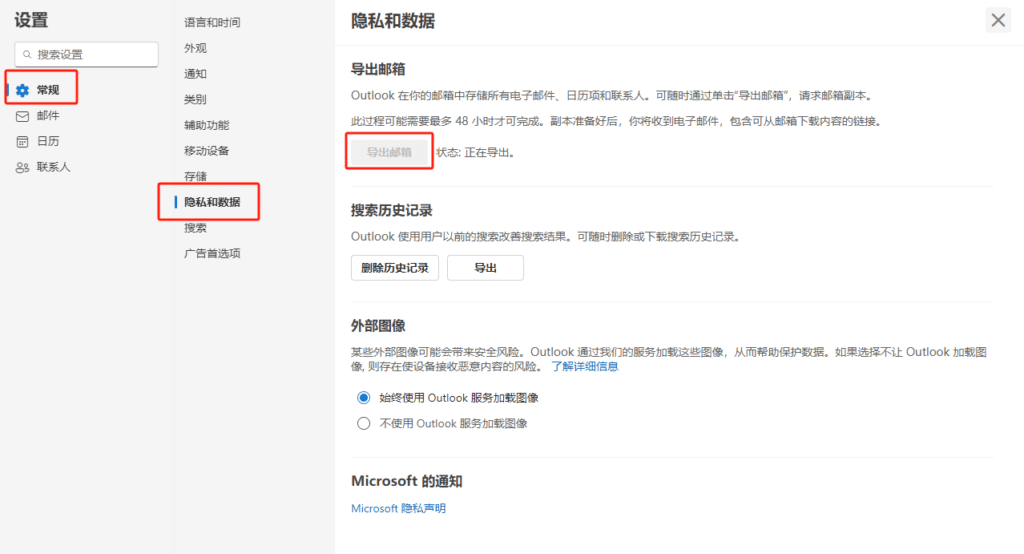
该方式虽然简单,但并非百分百有效,我们在调研该方法的过程中,有看到不少用户反馈没有收到备份链接,那么如果你也是这不幸运的用户之一,你还可以采取我们接下来说到的其他方法。
方法二 在 Outlook 应用中导出
这同样是一种可以将邮件文件夹导出到任意位置的简单办法,尤其是,你还可以通过这个办法再将需要的内容进行导入。
注意,你必须保证你所使用的 Outlook App 最新版,如果是过老的版本,可能不含有该功能或功能受限(目前已知 Outlook 2021、Outlook 2019、Outlook 2016 版本都可以导出);如果你使用的是 Mail APP(如下图所示),那么它同样也是无法导出邮件的。
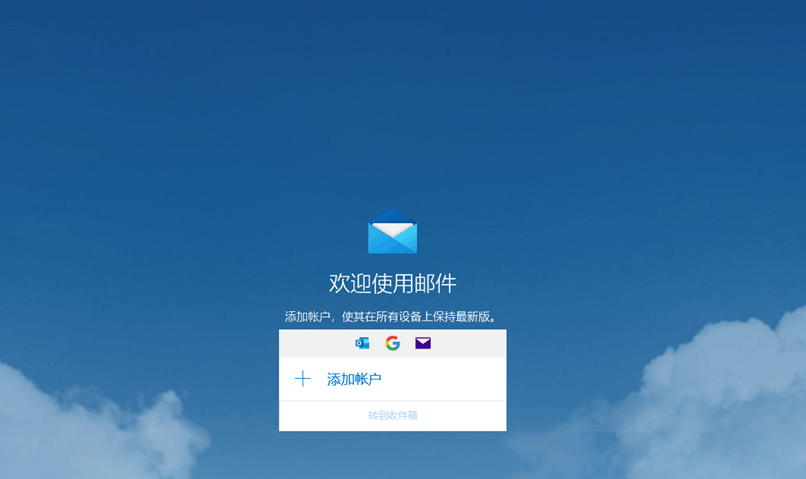
在开始导出之前,应执行一些操作以确保导出顺利进行。
- Outlook 中可能有多个电子邮件帐户。 在开始导出之前,请确保选择正确的电子邮件帐户。
- 默认情况下,Outlook 设置为下载过去 1 年的电子邮件。 如果要导出所有电子邮件,请打开 Outlook,选择 “帐户设置” > “帐户名称”和“同步设置”,然后将滑块移动到“ 全部”。
- 请确保不要将 .pst 文件导出到 OneDrive 位置。

首先,启用 Outlook 应用:
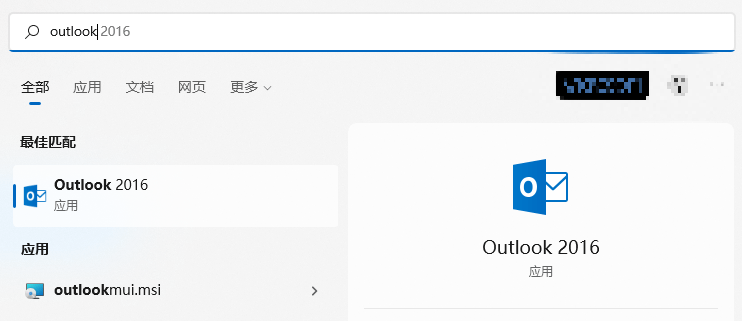
选择【文件】-【打开并导出】-【导入/导出】。

选择【导出到文件】,然后点击【下一步】:
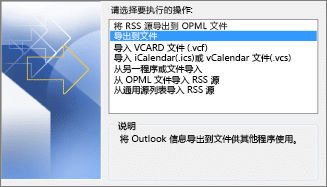
选择【Outlook 数据文件 (.pst)”】,然后点击【下一步】:
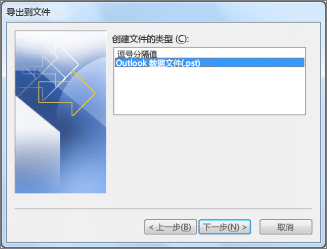
选择要备份的邮件文件夹,然后点击【下一步】:
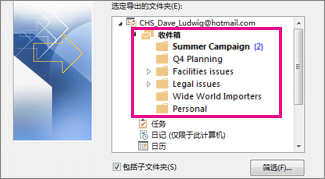
选择备份文件的位置和名称,然后点击【完成】:
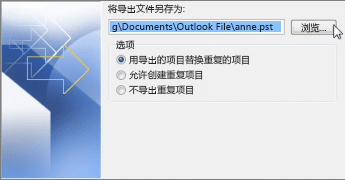
- 如果你要创建 Outlook 数据文件 (.pst),可选密码可帮助保护文件。 出现“创建 Outlook 数据文件”对话框后,在“密码”和“验证密码”框中输入密码,然后选择“确定”。 在“Outlook 数据文件密码”对话框中,输入密码,然后选择“确定”。
- 如果你要导出到受密码保护的现有 Outlook 数据文件 (.pst),请在“Outlook 数据文件密码”对话框中,输入密码,然后选择“确定”。
电子邮件数据导出到 .pst 文件后,便成为可移植的数据。 可将其导入到其他电子邮件帐户。
方法三 个人文件夹备份
许多 Outlook 加载项目前都可用于执行多项功能。 其中,Microsoft Outlook 加载项 Personal Folders Backup 就可用于备份 Outlook 数据,并且相对比较省事。因为此加载项只是通过在常规时间、在上述位置创建 PST 文件的副本来执行 Outlook 备份。 因此,你不必手动备份 Outlook PST 文件。
你需要在 Outlook 中安装一个名为”Personal Folders Backup”的附加插件。这个插件可以帮助你备份 Outlook 中的个人文件夹。
具体的操作步骤如下:
1、找到并下载”Personal Folders Backup”这个 Outlook 附加组件。可以在 Microsoft 官网或其他可信任的来源查找并下载。
2、在 Outlook 中打开并安装这个附加组件。安装过程通常很简单,只需要按照提示完成即可。
3、从主菜单选择: 开始 | 程序 | Outlook Backup Toolbox | Outlook Backup Toolbox
4、如果你想制作备份,就点击 Backup (备份) 按钮:

5、在应用程序的第二页,选择需要保存的 Microsoft Outlook:

6、选择备份存放的位置以及备份的文件名称:

7、选择备份的选项:
- 启动时间
- 压缩模式
- 把文件分开几个存储模块
- 加密方法和密码
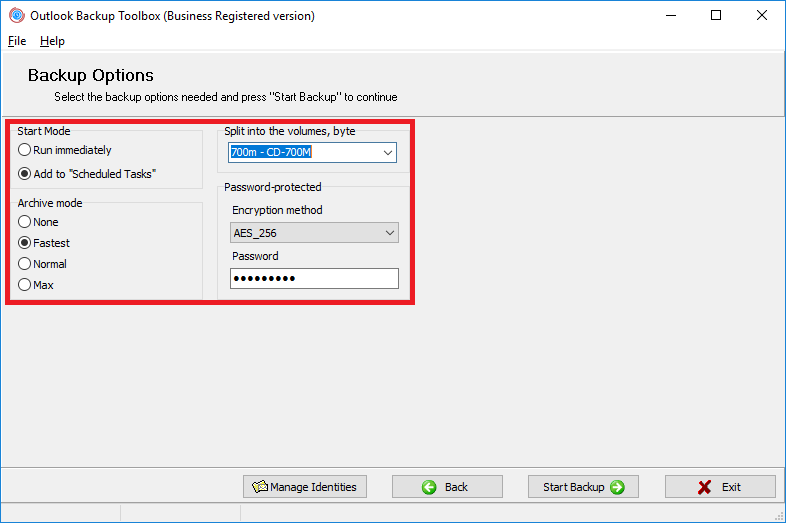
8、点击 Start backup (启动备份) :

方法四 复制 Outlook 数据文件
Outlook 将所有信息保存在名为 PST 的单个文件中,代表个人存储表。 此文件包含 Outlook 配置文件的所有信息,包括电子邮件,联系人,日历条目,备注等。
要备份 PST 文件,我们就需要找到 Outlook 数据文件 – .pst 所在的位置。 然后,手动将 PST 文件复制到你希望存放的目标位置上。
如果你不知道旧有或现有 .pst 文件在计算机中的位置,请采用以下步骤:
- 搜索 .pst 文件的步骤:
- Windows 10 或 Windows 7:选择任务栏中标记有“在此键入进行搜索”的图标。
- Windows 2000 或 Microsoft Windows Millennium Edition:选择“开始”,指向“搜索”,然后选择“对于文件或文件夹”。
- Windows Vista:选择“开始”,然后选择“计算机”。 在右上角找到搜索窗口。
- Windows XP:选择“开始”,然后选择“搜索”。
- Windows 95 或 Windows 98:选择“开始”,指向“查找”,然后选择“文件或文件夹”。
- 键入“.pst”,然后按 Enter 或选择“立即查找”。 找到所需 .pst 文件。 记录 .pst 文件的位置。
你也可以通过打开 Outlook,根据下面的路径找到找到 PST 文件,不同的 Outlook 版本中,路径不相同,大家根据自己的版本实际情况进行操作即可:
- 较老的 Outlook 版本:
File -> Data File Management -> Data File -> Open Folder 文件 -> 数据文件管理 -> 数据文件 -> 打开文件夹 - 较新的 Outlook 版本
File -> Account Settings -> Account Settings… -> Data Files -> Open File Location 文件 -> 帐户设置 -> 帐户设置… -> 数据文件 -> 打开文件位置
不管用哪一种方法,在找到 pst 文件之后,记得手动复制该文件,粘贴到你希望存放的位置。
如果你或者想要将 .pst 文件添加到 Outlook 配置文件:
- 关闭搜索窗口并启动 Outlook。
- 如果你运行的是 Outlook 2010,请选择“文件”选项卡,然后选择“信息”类别中的“帐户设置”。 再次选择“帐户设置”,然后在出现的窗口中选择“数据文件”选项卡。
- 如果你运行的是 Outlook 2007 或更早版本,请选择“文件”菜单,然后选择“数据文件管理”。
- 选择“添加”按钮,然后选择正确的待添加 .pst 文件类型:
- 如果 .pst 文件是在 Outlook 2007 中创建的,请选择“Office Outlook 个人文件夹文件 (.pst)”。
- 如果 .pst 文件是在较旧的 Outlook 版本(例如 Outlook 97、2000 或 XP)中创建的,则选择“Outlook 97-2002 个人文件夹文件 (.pst)”。
- 导航到你在搜索中找到的所需 .pst 文件的位置。 选择 .pst 文件,然后选择“确定”。
- 键入 .pst 文件的自定义名称,或接受默认名称。 选择“确定”。 选择“关闭”,退出当前窗口。
Outlook 即会在 Outlook 文件夹列表中显示该 .pst 文件。
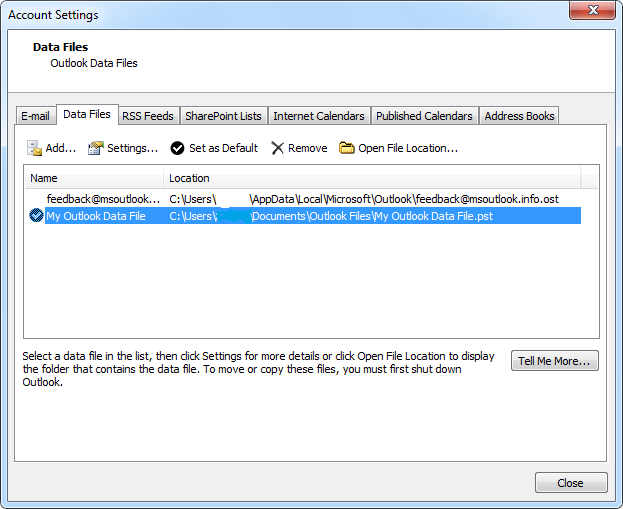
方法五 重新定位 Outlook 数据文件
这与复制 Outlook 数据文件的方式相同。 但是,备份后,你需要在默认位置重命名 PST 文件。 这样,你就可以保留 Outlook 数据的完整性并保存信息。
具体步骤如下:
- 关闭 Outlook 应用程序。
- 转到 PST 文件的默认位置。 通过上述方法或 Outlook 中提到的路径 Account Settings.
- 将 PST 文件复制到另一个分区,并在旧(默认)位置重命名 PST 文件。
- 当提示出现时,重新启动并将 Outlook 定向到新位置。
- 如果你已自定义,则使用新路径更新向导规则。
当你需要还原 Outlook 数据时:
- 在 Outlook 菜单 找到 File
- 选择 Open–Outlook Data File
- 浏览备份 Outlook 文件并点击
如果出现任何错误,请右键单击 PST 文件。 点击 Properties 并禁用 Read-only PST 文件的功能。

推荐阅读
其他相关内容:免费加速器推荐 | 手机专用加速器推荐 | Windows 电脑梯子推荐 | 苹果手机IOS加速器 | MacOS 加速器使用指南

作者:竹子君
欢迎你来到我的博客!我是一名热爱漫画、动漫的普通上班族。在追求这一爱好的过程中,我发现大家经常需要掌握一些邮箱注册技巧、以及 ACG 网站地址。因此,我创建了自己的博客,希望能为同样热爱 ACG 的朋友们提供帮助和资讯。
我虽然对这个领域有着浓厚的兴趣,但并非专业人士。因此,博客中的内容难免会存在一些错误或不够完善的地方。如果您在浏览过程中发现了问题,欢迎随时联系我,我会及时更正和完善。