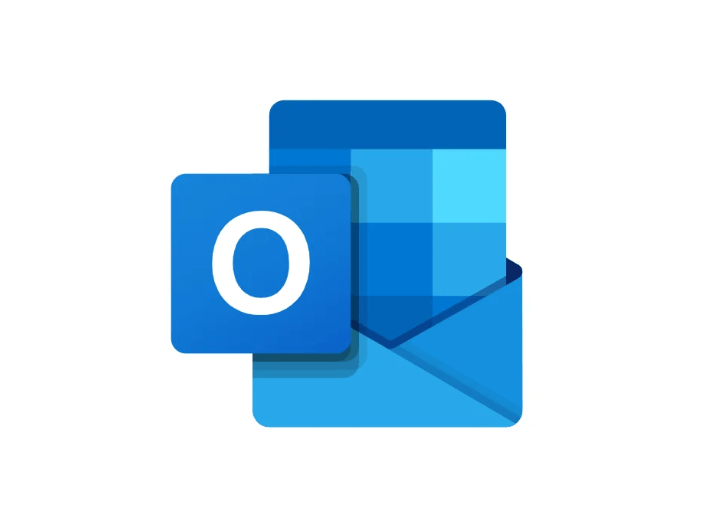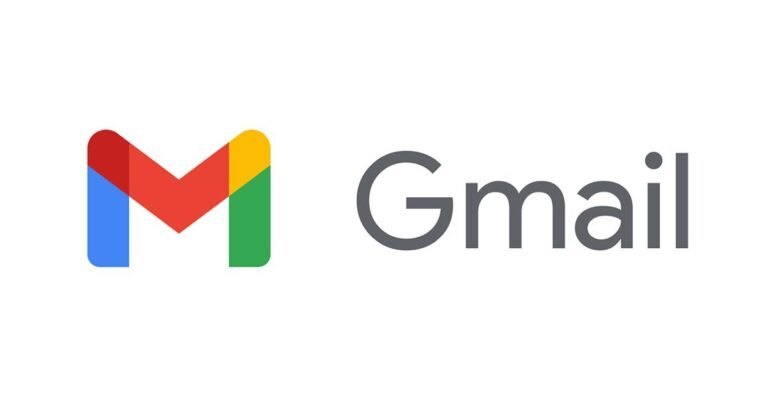Outlook 移动应用下载
Outlook 目前已有提供手机端应用下载,包括 Android 与 iOS。
但 Outlook 官网属于海外网站,并且我们之后要进行的下载也需要跳转到第三方海外应用商城,所以请大家务必准备好一个科学上网工具,顺利上外网,否则无法进行 App 的下载。
下载地址:https://www.microsoft.com/en-sg/microsoft-365/outlook-mobile-for-android-and-ios
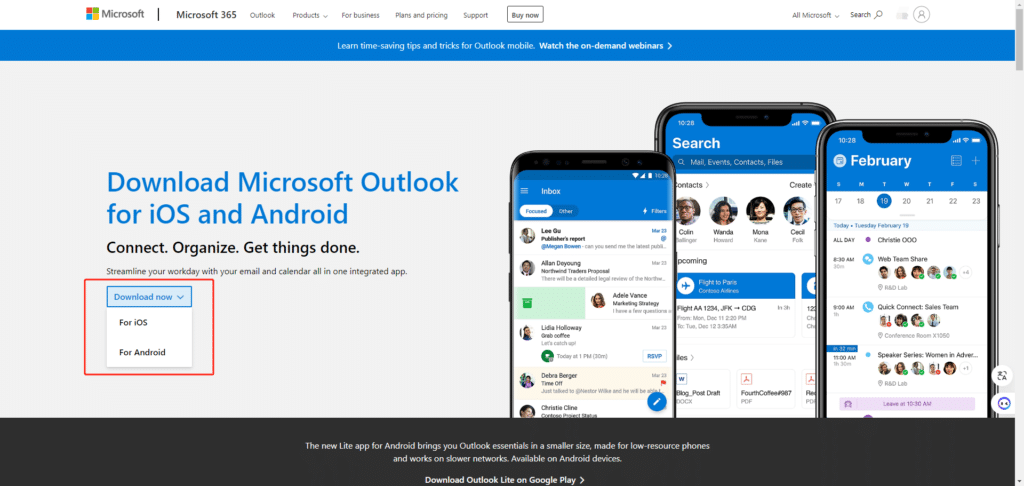
基于不同用户的翻墙需求,对加速器的筛选条件也各不相同,因此,我们向你推荐不同类型的加速工具。
便捷App类:支持一键连接的简单加速器
小飞机机场类:需在Clash、V2rayN等端口进行配置
其中,Android 版应用的下载需要跳转到 Google Play 应用商店,iOS 版应用下载则是需要跳转到 Apple App Store。
Android Outlook 下载地址:https://play.google.com/store/apps/details?id=com.microsoft.office.outlook&referrer=kmas_id%253deb48b500-2203-4398-ceca-c8b79b894c07%2526ocid%253dcmmewwvre0h%2526rid%253dl5mWG9io
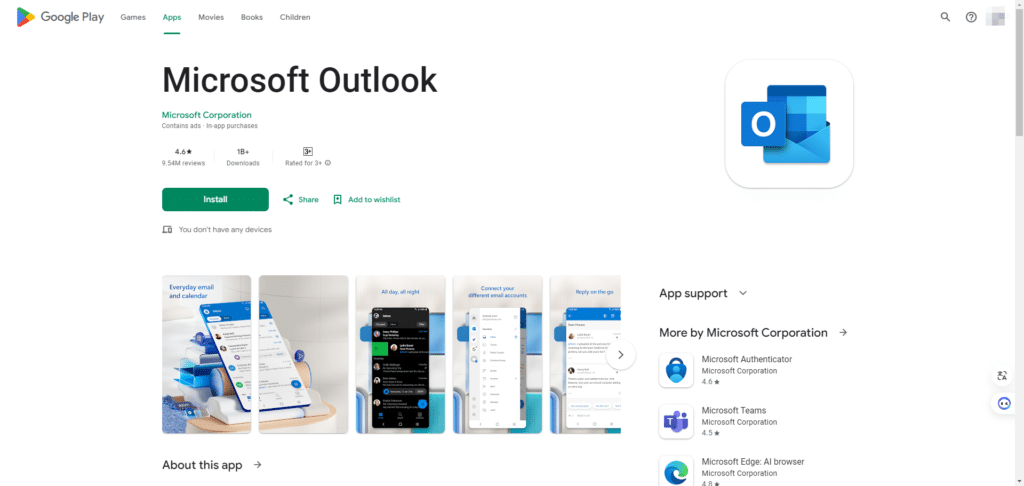
iOS Outlook 下载地址:https://apps.apple.com/sg/app/microsoft-outlook/id951937596?l=en&culture=en-sg&country=sg
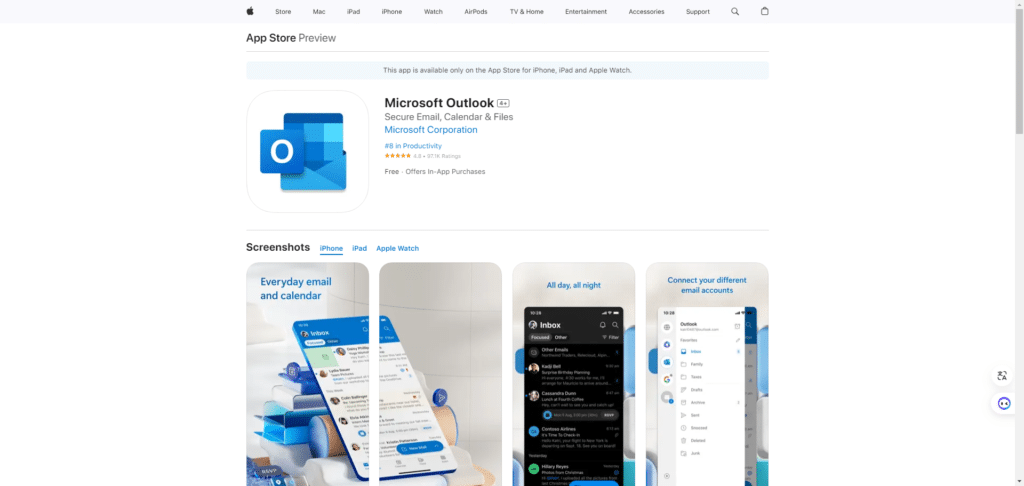
在手机上使用 Outlook 的十大技巧
对于已经安装了 Outlook App 的用户,我们向你介绍以下几个便捷的操作技巧,这可以帮助你节省时间,继而更快地完成工作。
1、切换账户
点击左上角的设置图标:
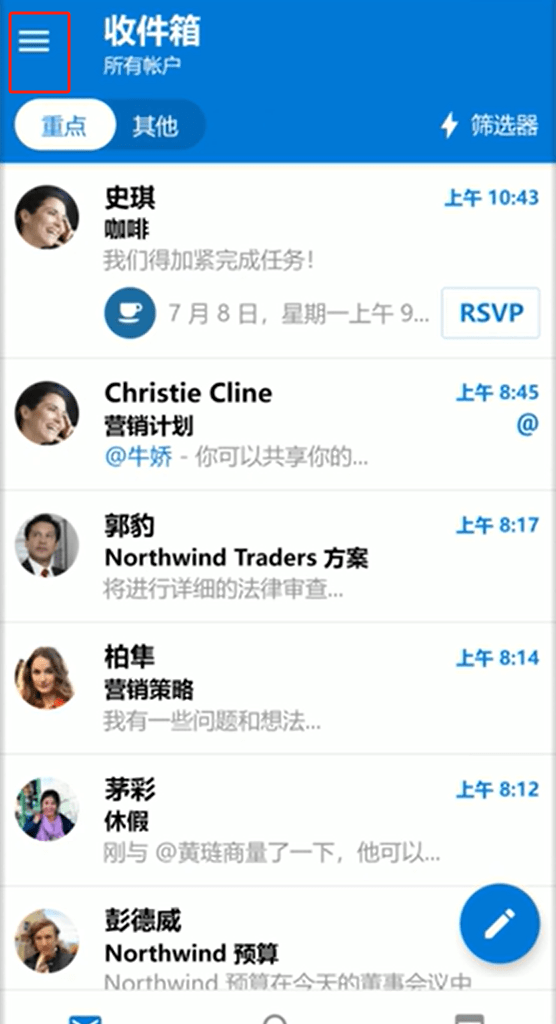
长按即可直接打开每个账户:
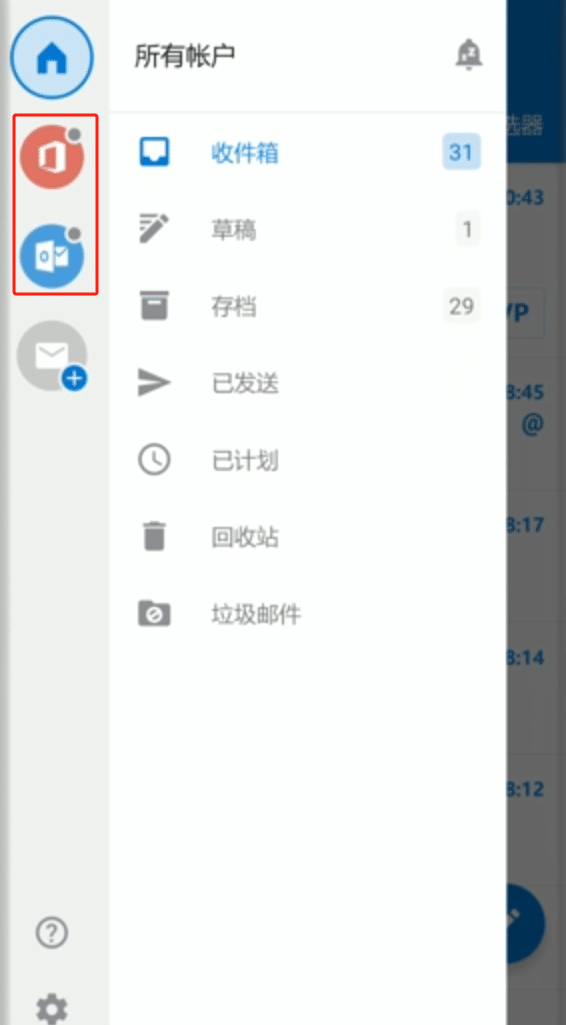
2、批量操作
在收件箱中,长按即可选中某一条消息:
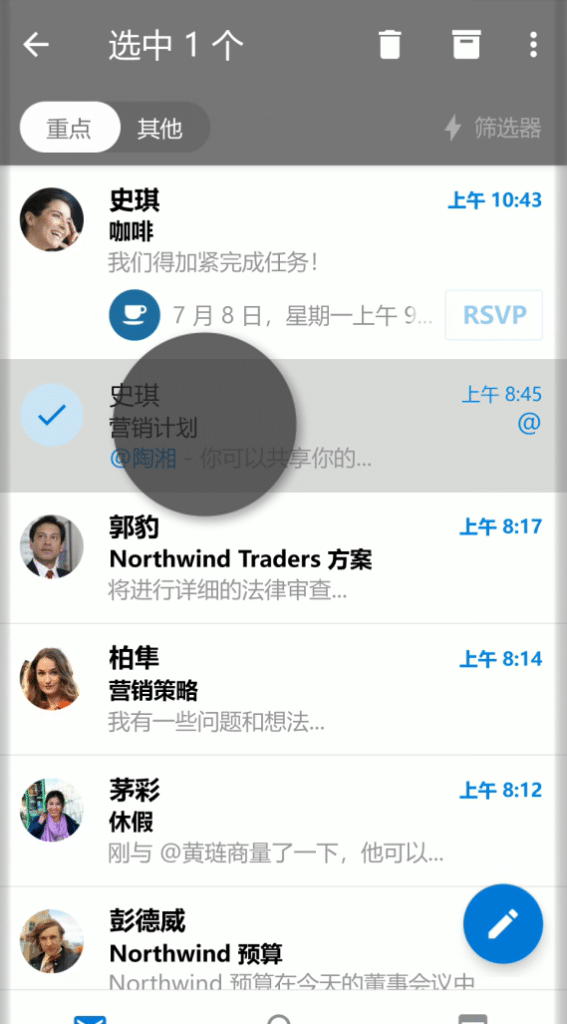
向上或向下拖动即可多选:
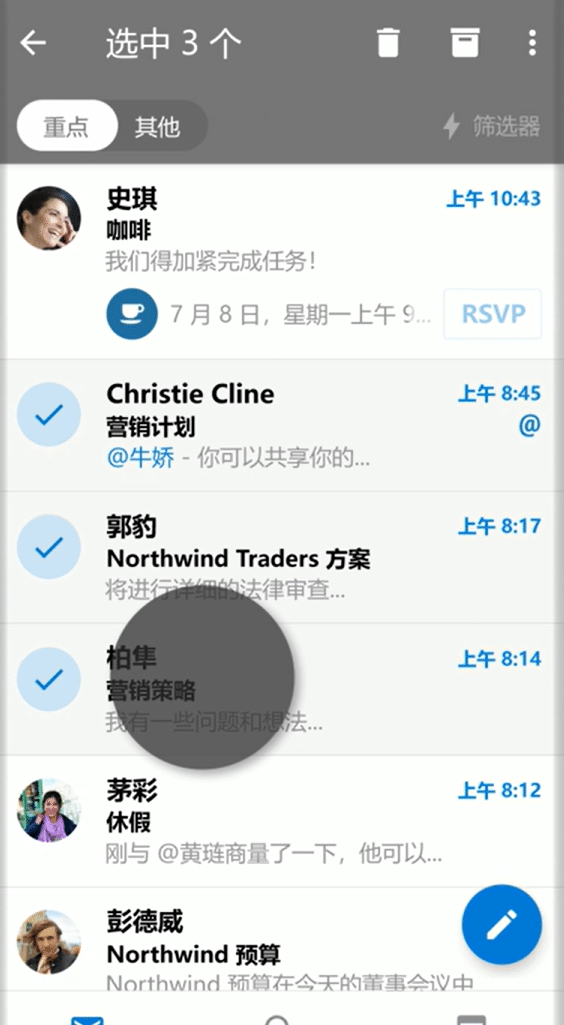
点击右上角三个竖点标识,即可对选中的多个项目进行操作:

包括移动、标记为已读等等,我们以标志为例,点击标志:

即可对刚刚选中的三条内容进行标记:
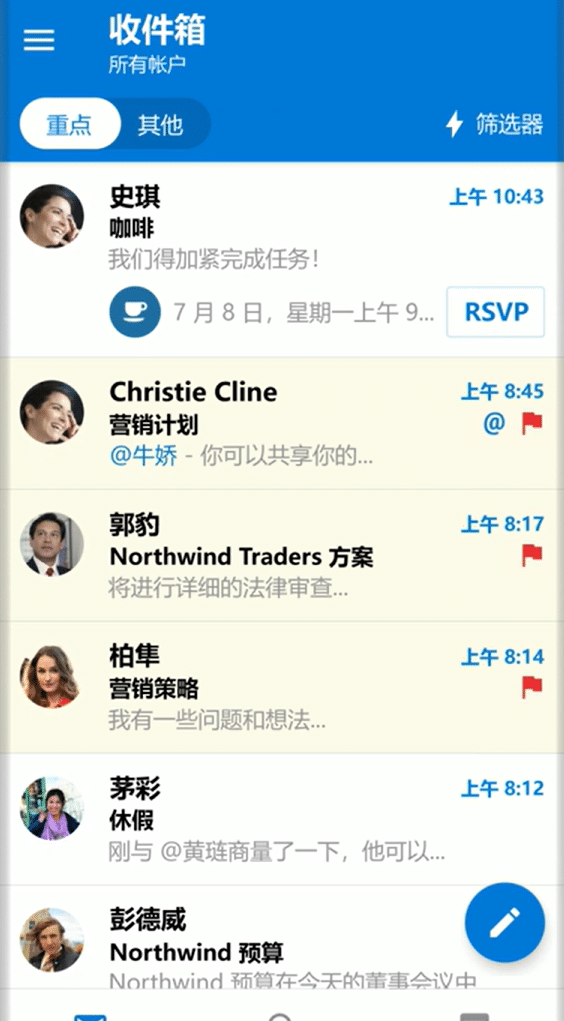
3、滑动操作
对某条内容,我们可以进行左滑或右滑操作:

以上图所示的操作为例,进行左滑,即可对该内容进行存档:
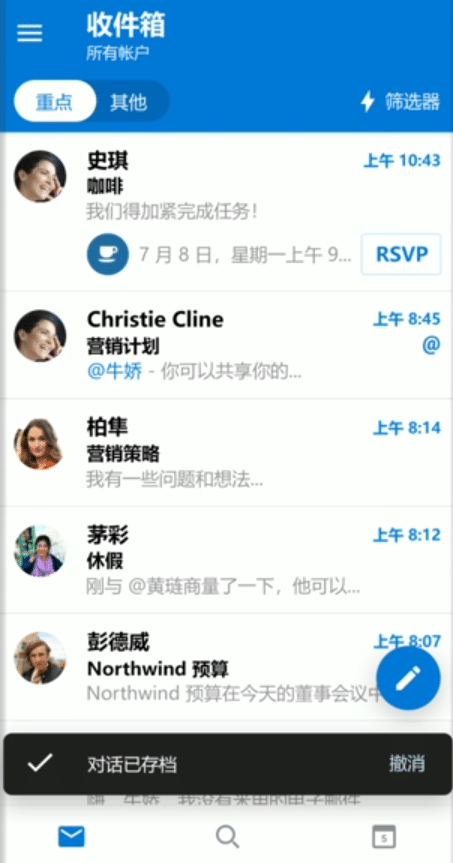
4、双击搜索
双击屏幕下方的放大镜图标:
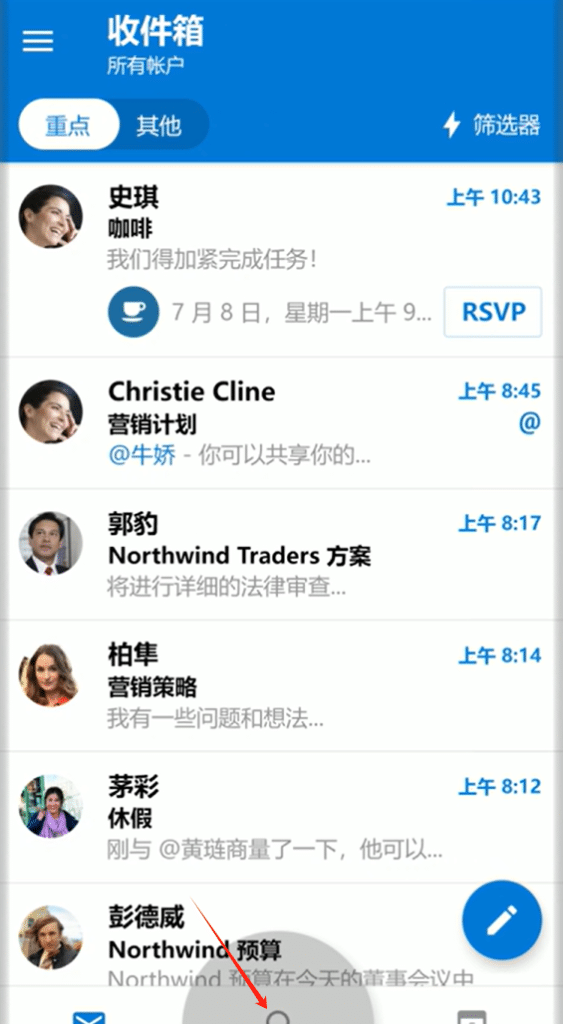
即可召出搜索框,进行关键字搜索:
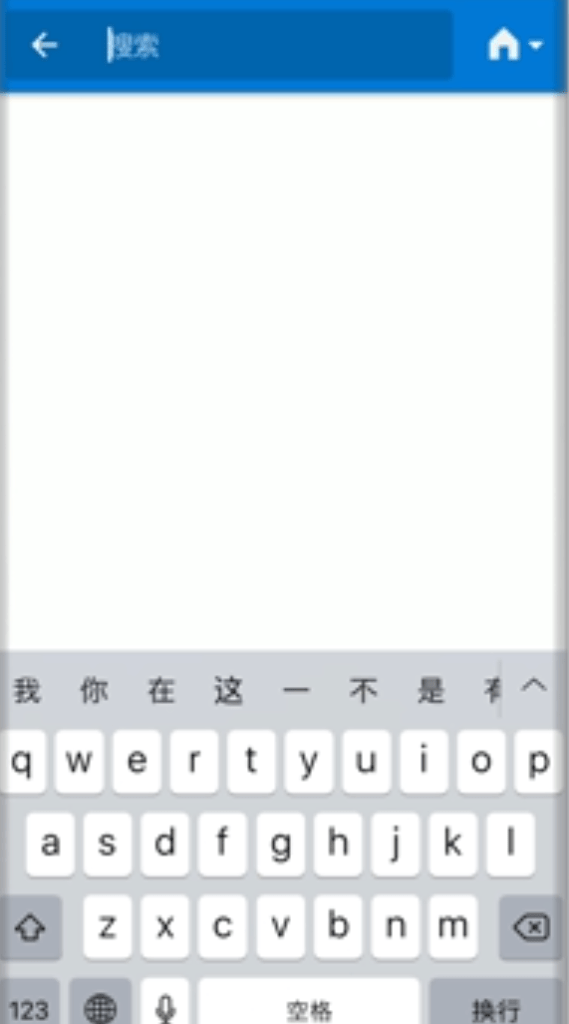
5、旋转视图
打开日程日历:
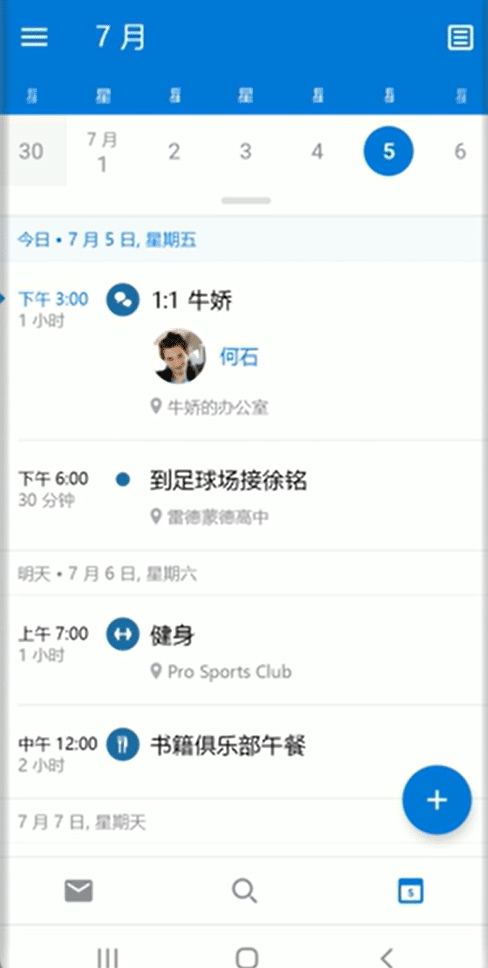
旋转手机屏幕,即可获得一个横屏的日历进度:
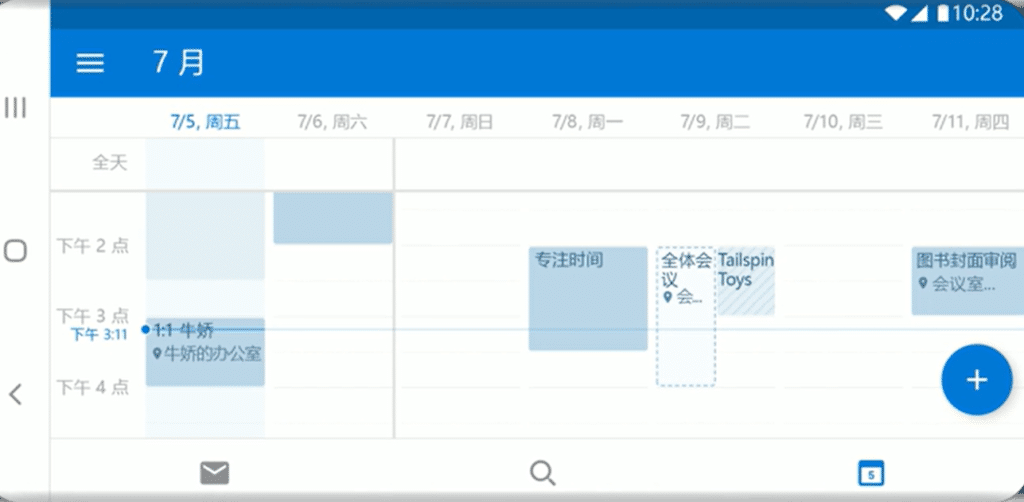
6、计划事件
在日历上,,长按以选择事件的时间:
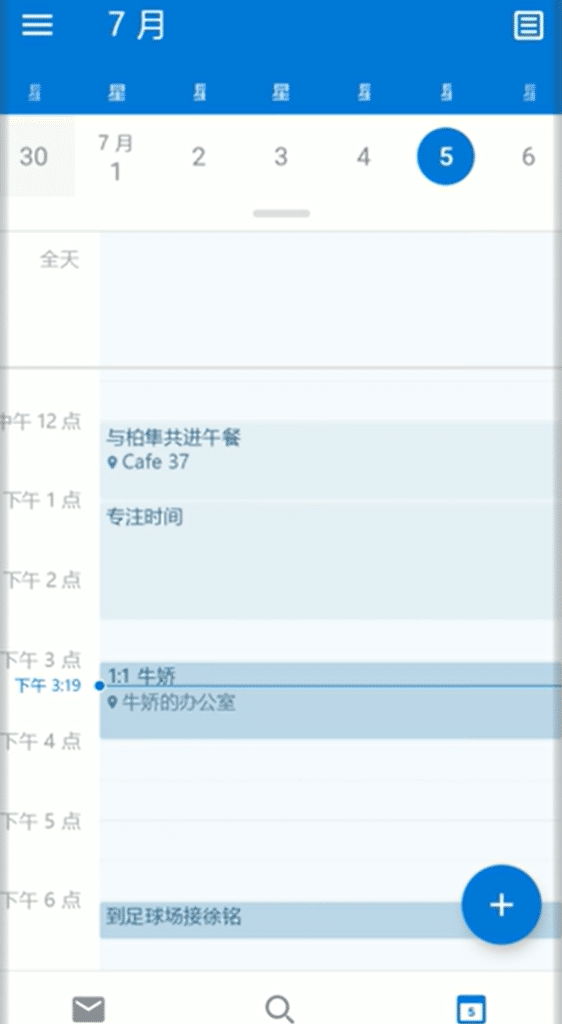
添加事件详细信息:

7、事件按钮
添加新事件时,可以在标题中添加通话、会议或咖啡等关键字,自行激活超级按钮,或者进行手动添加:
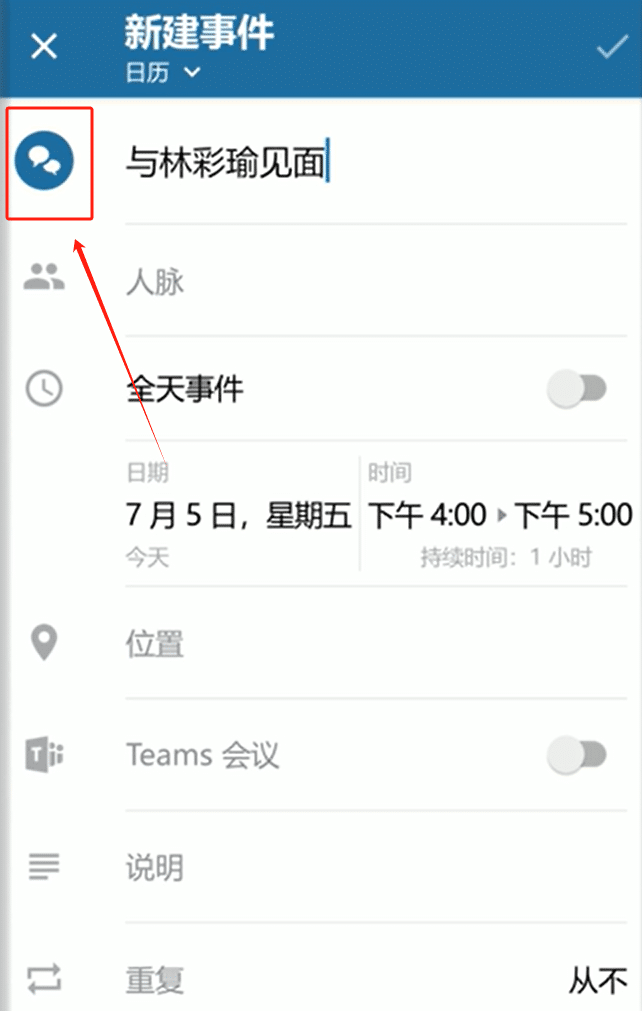
此时,你的事件列表就会出现各大不同的超级按钮图标,一目了然:
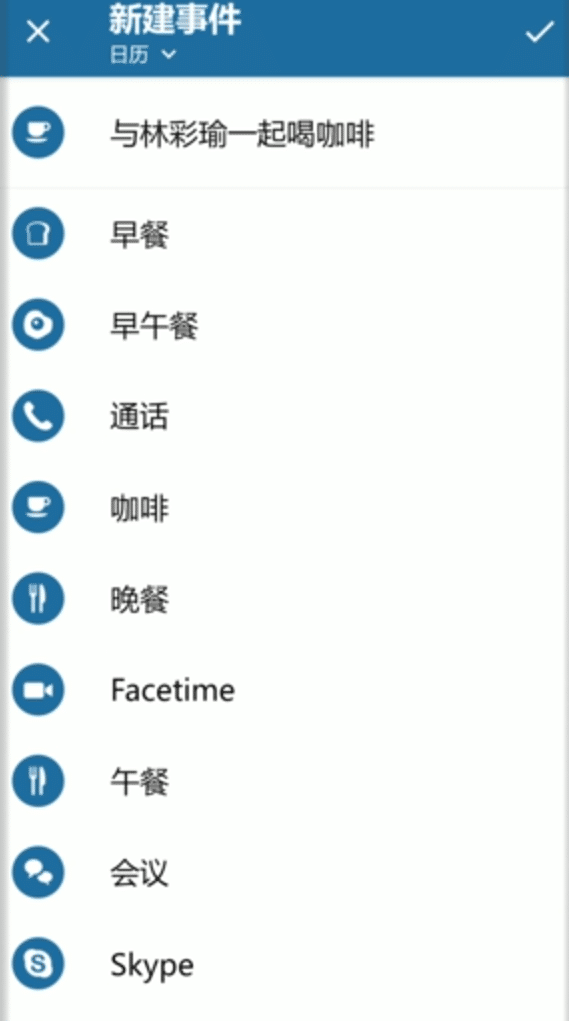
8、滑动选择时间
添加新事件时,,点击日期:
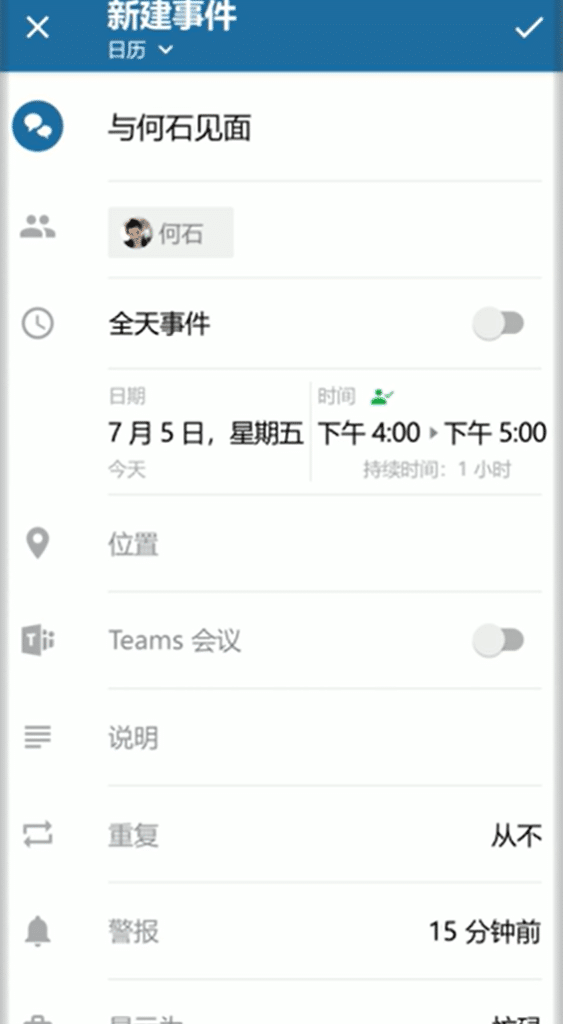
选择日期,然后向左滑动以查看日历:
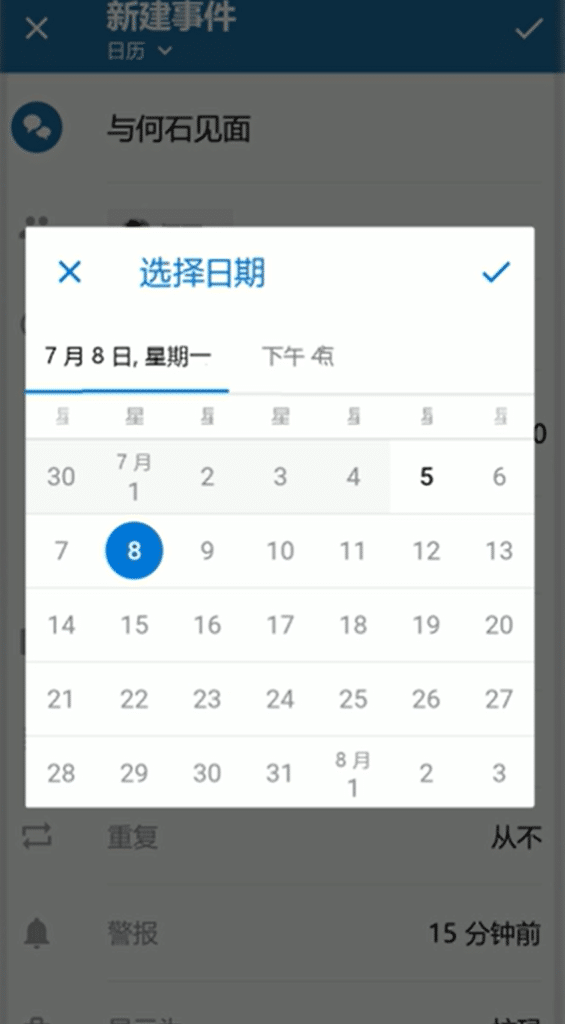
9、跳转到现下日期
在 “日历” 中, 点击 “日期” 以显示月历:
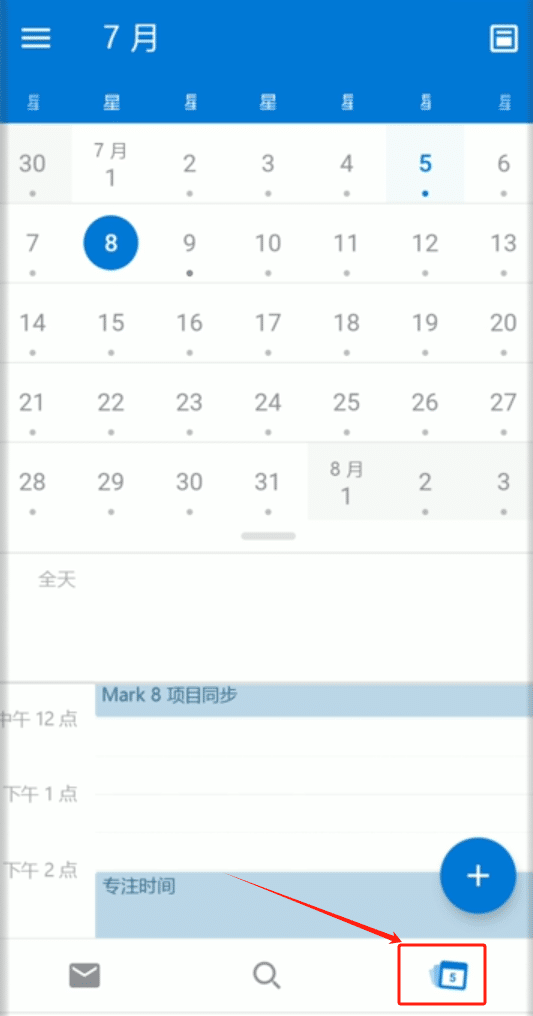
选择其他日期后,右下方的日历图标也会发生变化,向右代表你翻到了未来日期,向左则代表你翻到了过去日期。点击该图标,返回“今天”:
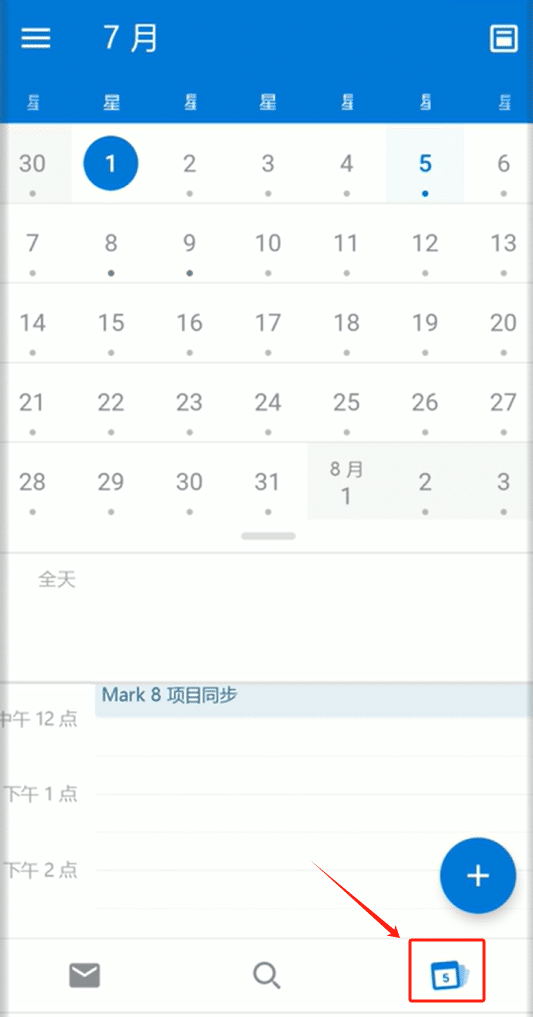
10、对不同的账户设置自动回复
点击左上角的设置标识:
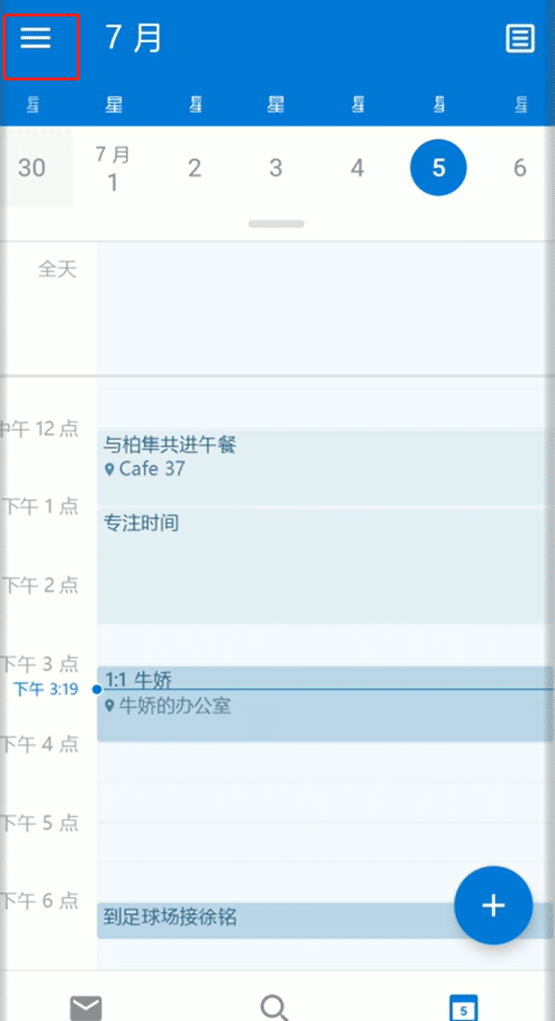
点击左下角的齿轮图标:

点击要编辑自动回复的某个账户:
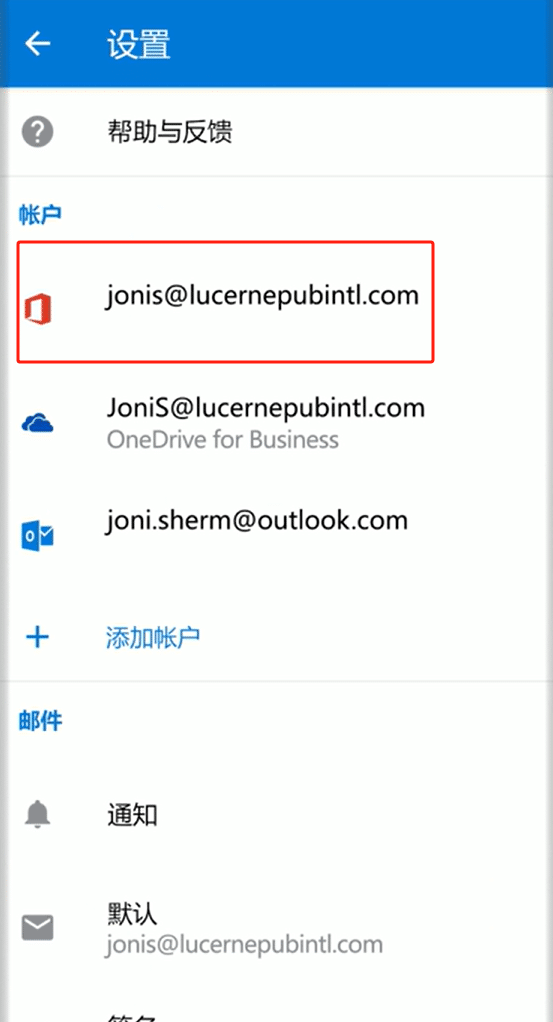
选择自动答复:
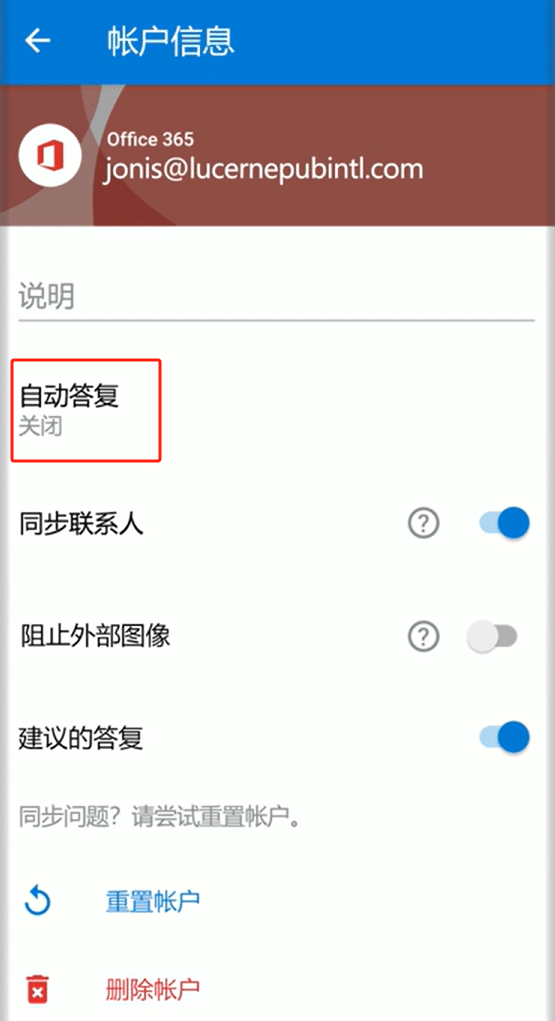
点击按钮,开启自动答复功能:
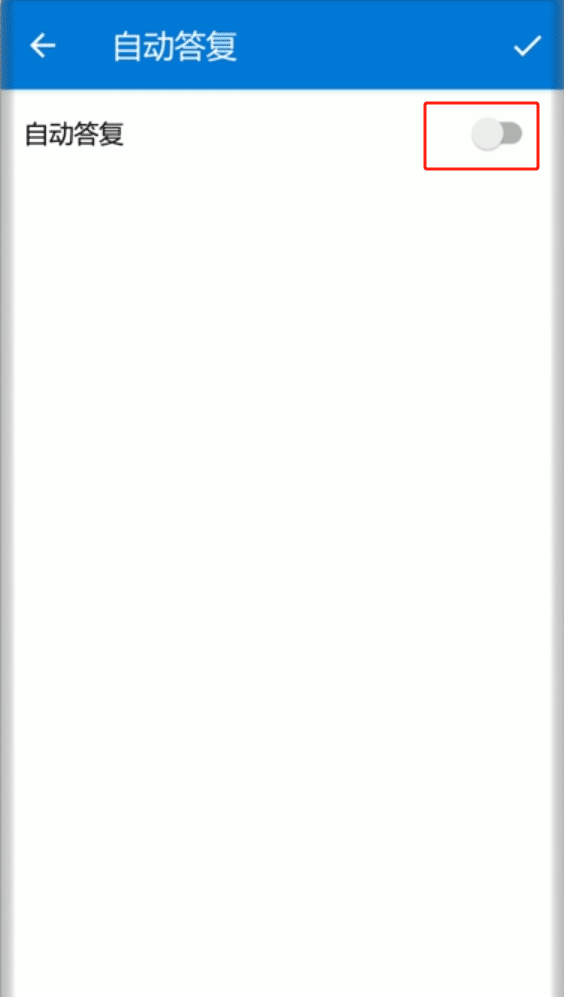
打开后,编辑自动回复内容,完成后右上角点 √:
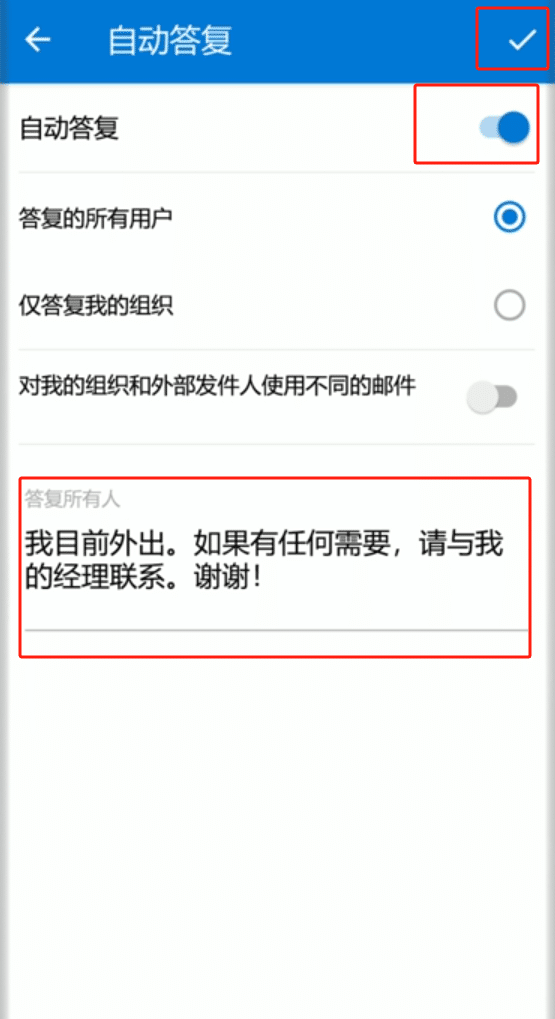
点击确定,以更新自动答复:
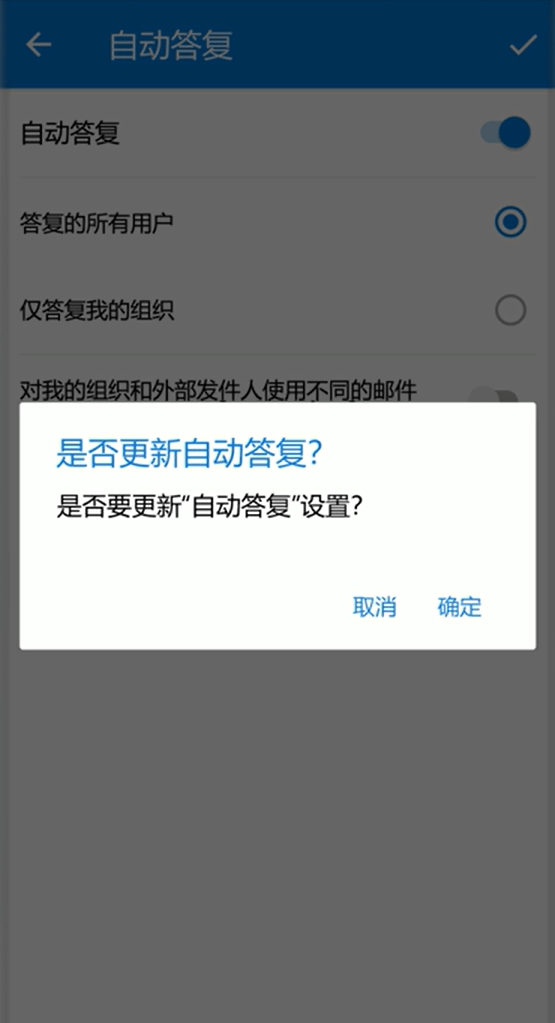
推荐阅读
其他相关内容:免费加速器推荐 | 手机专用加速器推荐 | Windows 电脑梯子推荐 | 苹果手机IOS加速器 | MacOS 加速器使用指南

作者:竹子君
欢迎你来到我的博客!我是一名热爱漫画、动漫的普通上班族。在追求这一爱好的过程中,我发现大家经常需要掌握一些邮箱注册技巧、以及 ACG 网站地址。因此,我创建了自己的博客,希望能为同样热爱 ACG 的朋友们提供帮助和资讯。
我虽然对这个领域有着浓厚的兴趣,但并非专业人士。因此,博客中的内容难免会存在一些错误或不够完善的地方。如果您在浏览过程中发现了问题,欢迎随时联系我,我会及时更正和完善。